
Speicher-Anfängerguide: RAM und SSD aufrüsten leicht gemacht
Einleitung
Langsame Computer kosten den Anwender Zeit und Nerven, nicht nur damals war und ist dies ein störendes Problem, welches trotz leistungsstärkerer Hardware weiterhin anzutreffen ist. Nicht selten landen in diesen Momenten die eigenen Hände des Nutzers vor lauter Ärger im Gesicht statt auf der Tastatur oder der Maus - kurzum: man ist frustriert.
Vielleicht sind eure Anforderungen an den in die Jahre gekommenen PC gestiegen, ihr wollt endlich in Spielen bessere Grafikeinstellungen nutzen oder das Gesamtsystem beschleunigen. Eventuell wollt ihr auch nur in die Bildbearbeitung oder den Videoschnitt einsteigen, habt aber nicht ewig Zeit um euch mit Lade- und Bearbeitungsvorgängen aufzuhalten? Dann ist es Zeit den Computer einer Frischzellenkur zu unterziehen! Neben den Hauptkomponenten wie Prozessor, Mainboard und Grafikkarte, deren Upgrade eher von Kennern gemacht werden sollte, kann man aber auch mit dem Austausch eher unwichtig erscheinender Komponenten enorme Leistungsgewinne erzielen. Abseits der inzwischen im Mainstream angekommen SSD´s, deren Upgrade für veraltete Festplatten ebenfalls sehr sinnvoll wird, ist speziell der installierte Arbeitsspeicher für einige Anwendungsszenarien und besonders für die Geschwindigkeit ausschlaggebend.
Wieso speziell den Arbeitsspeicher (kurz RAM) aufrüsten?

Die schnellste und zunächst einfachste Art, die Leistung seines Computers merklich zu verbessern besteht darin die vorhandenen Komponenten zu ersetzen oder zunächst einmal die vorhandenen Möglichkeiten einer Aufrüstung zu nutzen, ihm zum Beispiel mehr Arbeitsspeicher zu Verfügung zu stellen. Hierfür sind keinerlei Computerkenntnisse erforderlich und die Arbeit lässt sich selbst von unerfahrenen Anwendern problemlos und ohne Inanspruchnahme eines teuren Computerfachmanns bewerkstelligen, welcher für eine derartige Aufrüstung gerne mal 15 bis 30,- Euro vom Kunden verlangt. Geld das man sich sparen kann! Durch die Installation von zusätzlichem oder größerem Arbeitsspeicher erhält der Nutzer nicht selten die Stunden zurück, die er durch den langsamen Computer während seiner Arbeit verschwendet hat. Ein Speicher-Upgrade ist außerdem günstiger als ein neuer Computer. Neue Komplett-Systeme beginnen meist preislich in einem Kosten-Rahmen um die 450 Euro, neuer (einfacher) Arbeitsspeicher liegt jedoch gerade einmal bei rund 80,- Euro, oftmals sogar noch weit darunter. Außerdem sind diese Fertig-Systeme häufig zur reinen Kostensenkung lediglich mit einer Minimalbestückung des installiertem RAMs ausgestattet. Es lohnt sich also definitiv - auch im Sinne des Kosten-Nutzen-Faktors – das eigene System zunächst mit weiteren oder besseren Komponenten aufzustocken und dadurch dessen Leistung deutlich zu verbessern.
Nahezu alle Betriebsabläufe im Computer verwenden schließlich den Arbeitsspeicher als Ablageort für sogenannte temporäre Dateien. Also die Art von Daten, die während einer Nutzung vom Betriebssystem oder den Anwendungen zwischengespeichert werden müssen. Bei folgenden Tätigkeiten werden beispielsweise solche Daten abgespeichert:
- Bewegen des Mauszeigers
- Starten von Anwendungen
- Das Surfen im Web
- Tippen und Verfassen einer E-Mail
- Erstellen einer Tabellenkalkulation
- Bearbeiten von Fotos oder Video
- Spielen, Abspielen von Musik oder Videos
- Multitasking zwischen Anwendungen
- u.v.m.
Je mehr der Anwender gleichzeitig ausführt, desto mehr Arbeitsspeicher wird benötigt. Kommt dieser Speicher jedoch physisch an seine Kapazitätsgrenze, so verschiebt das Betriebssystem die temporären Daten automatisch auf die im Vergleich zum RAM viel langsamere Festplatte und SSD. Hierdurch entstehen schließlich die oben genannten Probleme mit langen Ladezeiten oder gar etwaigen Abstürzen von gerade verwendeten Anwendungen. Besonders Programme zur Bearbeitung von Fotos und Videos beanspruchen einen nicht geringen Teil des Arbeitsspeichers für sich und lassen jenen damit schnell an seine Limits geraten. Ausreichend Kapazität sorgt an dieser Stelle für ein schnelleres Arbeiten und verhindert quälend lange Wartezeiten.
Für wen ist dieser Artikel gedacht?
Mit diesem Guide richten wir uns an Einsteiger und diejenigen Nutzer, welche noch keinerlei Erfahrung mit dem Innenleben eines Computers gemacht haben. Das Öffnen des Computergehäuses zur Arbeitsspeicherinstallation mag bedrohlich erscheinen, ist es aber nicht! Es geht schnell - 5 bin 15 Minuten – jedenfalls dauert es in der Regel nicht lange Arbeitsspeicher physisch zu installieren. Es sind keinerlei Computer- oder Spezialkenntnisse erforderlich. Wer einen Schraubendreher benutzen kann, kann auch eigenhändig Arbeitsspeicher installieren!
Auf den nachfolgenden Seiten haben wir jede Menge interessante Informationen zu diesem Thema zusammengefasst. Dabei zeigen wir den Einbau des neuen Arbeitsspeicher sowohl in einen PC als auch in ein Notebook. Weiterhin betrachten wir die Performance vor und nach dem Upgrade. Ebenfalls findet ihr zusätzliche Ideen zur Aufrüstung, die einem der eigene PC bietet und mit dem sich vor einem potentiellen Neukauf die Leistung optimieren lässt.
Viel Spaß beim Lesen, Euer Team TRV!
Danksagung
Dieser Guide ist in Zusammenarbeit mit dem Speicherhersteller Crucial entstanden, welcher uns mit den notwendigen Samples unterstützte. Vielen Dank dafür!


Als erstes wollen wir euch erklären, wie man herausfinden kann welcher Arbeitsspeicher im eigenem System verbaut ist - außerdem vermitteln wir einige und wichtige Basics zu diesem Thema.
Was ist Arbeitsspeicher und welche Funktion hat er?
Im Arbeitsspeicher speichert der Computer alle laufenden Prozesse und Programme. Deshalb ist er auch essentiell für einen störungsfreien Betrieb! Arbeitsspeicher wird auch RAM genannt. Die abgekürzte Schreibweise für: „Random Access Memory“ bedeutet aber nicht, dass die Speicherzellen zufällig benutzt werden, sondern dass jede beliebige Zelle zu jeder Zeit mit der exakt gleichen Geschwindigkeit angesprochen werden kann. Wenn der Arbeitsspeicher also voll belegt ist, wird der Computer merklich langsamer, da er in diesem Moment die übrigen Daten in den Hauptspeicher (meist eine normale und viel langsamere Festplatte) auslagern muss. Auch deshalb lässt sich das Zitat: „Hubraum ist durch nichts zu ersetzten, außer durch mehr Hubraum!“, eins zu eins auch auf Arbeitsspeicher anwenden. Also quasi: „Arbeitsspeicher ist durch nichts zu ersetzten, außer durch mehr und schnelleren Arbeitsspeicher!“.
Welchen Arbeitsspeicher habe ich verbaut und wieviel kann ich erweitern?
Welche Spezifikationen der eigene, verbaute Arbeitsspeicher aufweist, lässt sich mit dem kostenlosen Programm CPU-Z herausfinden, welches nicht mal einer Installation bedarf und direkt gestartet werden kann. Dieses extrem praktische Diagnose-Tool lässt sich von der Homepage des Entwicklers bequem und kostenlos herunterladen.
Alternativ bietet auch der Speicherhersteller Crucial eine derartige Anwendung zum Ermitteln der eigenen Hardware an. Hat man diese heruntergeladen zeigt sie dem Nutzer anschließend über den Browser an, welcher RAM (nur Crucial Produkte!) zum eigenen System kompatibel ist.

Speicherkits sind im Handel in der Regel stets als Doppelpack zu erwerben, einfach, weil es wichtig ist Riegel mit identischen Spezifikationen zu kombinieren – anderenfalls sind Komplikationen wie ein nicht startender PC möglich und leider auch häufig als Fehlerquelle anzutreffen.
Welche verschiedenen Arten von Arbeitsspeicher gibt es?
Es gibt bisher insgesamt fünf verschiedene Modellversionen von Arbeitsspeicher: SDRAM, DDR(1)-, DDR2-, DDR3-und DDR4-SDRAM. Sie sind in dieser Reihenfolge auf dem Markt erschienen und stellen jeweils eine Weiterentwicklung des Vorgängers da.
Die Hauptunterschiede zwischen den unterschiedlichen RAM-Generationen sind neben der Geschwindigkeit und Kapazität die ebenfalls ständig verbessere Energieeffizienz. Aufgrund der ständigen Weiterentwicklung seitens der Hersteller und damit dem optimierten Betrieb, konnte auch die Betriebsspannung der Riegel immer weiter abgesenkt werden. Die verschiedenen DDR-Generationen sind allerdings weder mechanisch noch elektronisch untereinander kompatibel! Man kann also keinen DDR3 in einem PC mit DDR2 verwenden.
Die aktuelle Generation, DDR4 RAM, ist – wie die Nummer verrät - bereits die vierte Ausbaustufe. In allen aktuellen PC Systemen ist ein solcher Speicher verbaut. Weit verbreitet ist zudem noch DDR3, wobei die Leistungsunterschiede zwischen beiden Varianten in der Praxis eher gering sind und es sich deshalb zum Beispiel nicht wirklich lohnen würde, ein funktionierendes und voll ausgestattetes DDR3-System nur wegen einem angedachten Wechsel zu DDR4 umzurüsten - dies würde nämlich einen kompletten Hardwarewechsel u.a. von Mainboard und CPU voraussetzen.
Warum ist die „Dual-Channel“ Technik beim Kauf so wichtig?
Viele Mainboards unterstützen die sogenannte Dual-Channel-Technologie. Hierbei werden zwei Arbeitsspeicher-Module abwechselnd vom RAM-Controller angesprochen, sodass sich die übertragene Datenmenge verdoppelt und damit auch schneller vom RAM zum Hauptprozessor gelangt. Das nachfolgende Diagramm verdeutlicht nochmal, dass es von Vorteil ist einen Mehr-Kanal-Modus dem Single-Channel vorzuziehen. Es ist also empfehlenswert anstatt z.B. einem einzigen Riegel mit 8 GB Speicher in zwei getrennte 4 GB Riegel zu investieren, weil diese im Dual-Channel deutlich bessere Datenraten erreichen.
Woran erkenne ich schnellen Arbeitsspeicher und warum sind Timings, der RAM-Takt und Spannung wichtig?
Die Hersteller geben beim Arbeitsspeicher immer eine Vielzahl an technischen Informationen mit, welche für die Leistungsbewertung sehr wichtig sind. Besonders zu beachten sind im ersten Schritt die sogenannten "Timings", welche im Form von Zahlenfolgen wie zum Beispiel CL15-16-16-35 angegeben werden. Dabei ist die Reihenfolge der Angaben stets gleich und mit nachfolgenden Kürzeln definiert: CL, tRCD, tRP und tRAS. Technisch richtig und komplett ausgeschrieben würde unser obiges Beispiel also folgendes bedeuten:
CL 15 - tRCD 16 - tRP 16 - tRAS 35
- CL steht für "CAS Latency" und bezeichnet die Zeit in Nanosekunden, die zwischen der Datenanfrage des Prozessors und dem Beginn der Datenlieferung durch den Arbeitsspeicher verstreicht.
- tRCD steht für "RAS to CAS delay". Das ist die Zeit gemeint, die zwischen der Adressierung der Zeile und der untergeordneten Spalte verstreicht.
- tRP steht für "RAS precharge". Damit ist die Zeit gemeint, die zwischen der Abschaltung einer Zeile und der Wahl einer neuen Zeile im in der Speicherzuordnung verstreicht.
- tRAS steht für "Active to precharge Delay". Das ist die Zeit, die nach einem erfolgten und vor dem nächsten Zugriff verstreichen muss.
Ein höherer Takt resultiert immer in einer höheren Geschwindigkeit. Mit dem Takt steigen meistens auch die Timings. Hier ist es allerdings exakt umgekehrt, niedrigere Timings sind besser. Da Arbeitsspeicher mit hohem Takt und niedrigen Timings aber deutlich teurer ist empfehlen wir für DDR3-Speicher mit einem Takt von 1600 MHz und CL9 sowie bei DDR4 als Taktung auf 2400 MHz mit CL15 zu setzen.
Hat man in seinem System also mit den von uns empfohlenen Tools herausgefunden, welcher RAM-Typ verbaut ist, sollte beim Kauf neuer Modelle auf RAM mit gleichen Timingwerten geachtet werden, andernfalls kommt es auch hier meist zu Kompatibilitätsproblemen untereinander.
Obwohl die Kernspannung der Riegel vom Mainboard vorgegeben ist, gibt es im Handel auch Module welche mit einer höheren Spannung arbeiten, um somit einen höheren Chiptakt zu erreichen. Diese sind dann deutlich schneller, aber produzieren auch mehr Abwärme. Aus diesem Grund ist es bei sogenanntem OC-Speicher wichtig darauf zu achten, dass jeweils Kühlkörper montiert sind.
Unsere Empfehlung: Für den normalen Anwender, der zum Beispiel lediglich seine Urlaubs-Fotos bearbeiten möchte, Filme schauen will, im Internet surft oder PC-Spiele nutzt, also keine Arbeiten verrichtet die High-End-Riegel notwendig machen (wie z.B. Filmproduktionen zum Rendern hochauflösender 4K Videos) empfehlen wir grundsätzlich für DDR3 einen Arbeitsspeicher mit einer Taktung von 1600 MHz, CL9 und 1,5 Volt Spannung zu wählen. Für DDR4 RAM bieten Riegel mit 2400 MHz und CL15 bei 1,2 Volt in der Regel die perfekte Mischung aus Effizienz, Geschwindigkeit und Wärmeentwicklung. Höhere Taktraten bieten in den meisten Situationen nur einen zu vernachlässigenden und für den Nutzer kaum merkbaren Leistungsvorteil, ist zudem auch noch deutlich teurer, deshalb meistens auch nicht empfehlenswert.
Diese gängigsten Speichertypen samt ihrer Taktungen sind:
| Chip-Name | Modulname | Taktrate effektiv | Datenrate |
|---|---|---|---|
| DDR2-400 | PC2-3200 | 400 MHz | 6,4 GB/s |
| DDR2-800 | PC2-6400 | 800 MHz | 12,8 GB/s |
| DDR3-1066 | PC3-8500 | 1066 MHz | 17,0 GB/s |
| DDR3-1333 | PC3-10600 | 1333 MHz | 21,2 GB/s |
| DDR3-1600 | PC3-12800 | 1600 MHz | 25,6 GB/s |
| DDR3-1866 | PC3-14900 | 1866 MHz | 29,8 GB/s |
| DDR3-2133 | PC3-17000 | 2133 MHz | 34,0 GB/s |
| DDR4-2133 | PC4-17000 | 2133 MHz | 17,0 GB/s |
| DDR4-2400 | PC4-19200 | 2400 MHz | 19,2 GB/s |
| DDR4-2666 | PC4-21300 | 2666 MHz | 21,3 GB/s |
| DDR4-3200 | PC4-25600 | 3200 MHz | 25,6 GB/s |
Wer noch zusätzliche Informationen über die oberen Abschnitte erfahren möchte, der möge das nachfolgende Fenster aufklappen. Möchte man stattdessen lieber wissen, wie man den Arbeitsspeicher nun eigentlich in der Praxis in seinem PC einbaut, der geht direkt zur nächsten Seite über.
Welche verschiedenen Typen von Arbeitsspeicher gibt es?
Der Hauptunterschied zwischen den verschiedenen RAM Typen ist die Geschwindigkeit, die sich ständig weiterentwickelt hat. SDRAM wird seit 1996 in Computern eingesetzt und hatte gegenüber früheren Formen des Arbeitsspeichers den großen Vorteil, dass er sich selber mit der Taktfrequenz des FSB (dem FrontSideBus des Mainboards) synchronisiert und die CPU (der Hauptprozessor) genau weiß, wann die Daten zur Verfügung stehen.
Als erste Weiterentwicklung hat sich DDR-SDRAM (Double Data Rate SDRAM) etabliert. Da man die Taktraten nicht unbegrenzt erhöhen konnte, entschlossen sich die Entwickler dazu sowohl die ansteigende als auch die absteigende Taktflanke zur Datenübertragung zu nutzen, also Informationenübermittlung auf beiden Datenströmen zu verwenden. Dadurch konnte die theoretische Leistung verdoppelt werden, allerdings gingen in der Praxis hierdurch auch ein paar Prozentpunkte wieder verloren.
Beim dem danach erschienenen DDR2 Arbeitsspeicher hat man die Datenrate erneut verdoppelt. Dafür setzten die Entwickler auf den Prefetch-Buffer, welcher von zwei auf vier Bit verdoppelt wurde (dies bedeutet, dass bei jedem Zugriff mehrere Daten von unterschiedlichen Adressierungen ausgegeben werden, bei DDR2 RAM werden also pro Leseanforderung 4 Datenbits ausgegeben), auch der I/O Takt - mit dem das Modul nach außen kommuniziert – hat man verdoppelt. Da das Modul jetzt im Ergebnis bei halbierter tatsächlicher Taktfrequenz die gleiche Leistung erbringt wie der Vorgänger, konnte die Kernspannung von 2,5 V auf 1,8 V herabgesenkt werden und die Module arbeiteten wesentlich energieeffizienter.
Auch beim Nachfolger DDR3 wurde dieser Trick angewandt sodass der Prefetch-Buffer über 8 Bit verfügt. Da es allerdings das Ziel war bei gleichem Chiptakt eine höhere Transferrate zu erreichen, ist der I/O Takt jetzt vier Mal so hoch wie der Chiptakt und der effektive Speicherbustakt sogar acht Mal so hoch. Die Kernspannung ließ sich damit erneut um 0,3 V auf nur noch 1,5 V absenken.
Seit Ende 2014 sind die Intel Systeme mit Sockel 2011-3 auf den Mainboards erhältlich. Bei ihnen handelt es sich um die ersten welche auf DDR4 Speicher setzten. Seit Sommer 2015 ist mit dem Sockel 1151 DDR4-RAM auch im Mainstream etabliert und auch die seit März dieses Jahres erhältlichen „AMD Ryzen“-CPUs sowie die zugehörige AM4 Plattform setzen auf diesen Standard. Bei der DDR4-Generation bleiben die Taktraten unangetastet und der Hauptunterschied liegt in der von 240 auf 288 erhöhten Anzahl der physischen Kontaktflächen des Riegels. Neben einer Verkleinerung der Strukturgröße spielt auch das 3D-Stacking eine Rolle. Hierbei ist es dank Silizium-Durchkontaktierung möglich, elektrische Verbindungen zwischen mehreren Siliziumschichten zu realisieren und damit mehrere gestapelte DIE's (englisch für „Würfel“, „Plättchen“ und ist in der Halbleitertechnik die Bezeichnung eines einzelnen Stücks eines Halbleiter-Wafers) anzusprechen. Dank dieser Technik können bis zu acht einzelne DIE's übereinandergestapelt und so Kapazitäten von theoretisch bis zu 512 GB pro Modul erreicht werden. Da die Dichte verdoppelt werden konnte, arbeiten die Module erneut energieeffizienter und die Kernspannung wurde auf 1,2 V abgesenkt.
Sonderformat Low-Profile RAM: Wie der Name schon sagt ist dieser niedriger als normaler High-Profile RAM. Bei DDR3 besitzt diese Art des Aufbaus statt 31 mm nur 19 mm Riegelhöhe und eignet sich immer dann, wenn zum Beispiel aufgrund eines extrem großen CPU Kühlers für normalen Arbeitsspeicher kein Platz vorhanden ist. Solche Einsatzszenarien, die ebengenannten Speicher bedürfen, sind aber sehr selten und kommen zumeist nur in atypischen System-Konfigurationen vor.
Wie funktioniert die „Dual-Channel“ Technik?
Im Jahr 2001 gelang ihr mit Nvidias nForce-Chipsatz der Durchbruch. Hierbei werden die Speicherkanäle abwechselnd angesprochen und zwar so, dass die Daten fast zur gleichen Zeit am Controller ankommen. Die theoretische Datentransferrate wurde dadurch verdoppelt.
„Dual Channel“ wird von fast allen aktuellen Plattformen unterstützt. Unter anderem AMD AM2 bis AM4, FM1 bis FM2(+) und Intels 115X Plattformen. Nur der minimalistisch ausgestattete AM1 muss sich mit „Single Channel“ zufriedengeben.
Intels seit 2008 erhältliche High-End Plattform 1366 unterstützt „Triple Channel“, 2011 (seit 2011 erhältlich) und 2011-3 (2014) sogar „Quad Channel“, was zu noch mehr Leistung je Riegelbestückung führt.

Anhand der nachfolgenden Informationen möchten wir Euch erklären, wie man den Arbeitsspeicher nun selber erweitert bzw. gegen größere Modelle austauscht, was man beim Umbau alles beachten sollte und was ein Upgrade letztendlich im Bezug auf die Leistung bringt. Zum Zwecke der Anschauung und Installation haben wir uns vom Speicherhersteller Crucial zwei Arbeitsspeicher-Kits aus der bekannten "Ballistix Tactical"-Serie bereitstellen lassen. Darunter einmal ein Set bestehend aus zwei DDR4-Riegeln mit jeweils 8 GB Speicherkapazität, einer Taktung von 3000 MHz und Timingangaben CL-15-16-16-35. Beim zweiten Kit handelt es sich ebenfalls um zwei Riegel mit jeweils 8 GB, in der Summe also 16 GB, allerdings des Typs DDR3 mit 1866 MHz als Timings CL-9-9-9-27.
Mit unserem Test möchten wir aufzeigen, welches Leistungs-Plus sich zum Beispiel durch eine simple Verdoppelung der Speicherkapazität und damit die Mehrleistung in einfachen Messungen realisieren lässt. Dabei veranschaulichen wir die einzelnen Schritte des RAM-Einbaus für DDR4 mit Hilfe unseres Testmainboards "Maximus VIII Formula" von Asus. Auch alle DDR4-Messungen finden darauf statt. Für die Leistungsbewertung für DDR3 setzen wir ein Mainboard des Typs "Z87E-ITX" von AsRock ein und starten auch dort den Testparcours.
Ein Blick in das zum Mainboard gehörende Handbuch zeigt, dass wir bei diesem Board geeigneten Arbeitsspeicher bis zu einer Gesamt-Kapazität von 64 GB installieren können, aber natürlich nicht müssen. Darüber hinaus bildet Asus direkt die empfohlene Wahl der Slots je nach Anzahl der zu verbauenden Riegel ab, um die richtige Speicherkonfiguration für Single- und Dual-Channel zu realisieren. Da die Belegung von Mainboard zu Mainboard unterschiedlich ist, ist darauf genauestens zu achten. Die Belegung macht letztendlich den Unterschied ob der Arbeitsspeicher im Single- oder Dual-Channel-Modus läuft. Kurz gesagt hat Dual-Channel im Vergleich zu Single-Channel einen theoretisch doppelt so hohen Datendurchsatz. Und wer verzichtet schon freiwillig auf kostenlose Extraleistung?
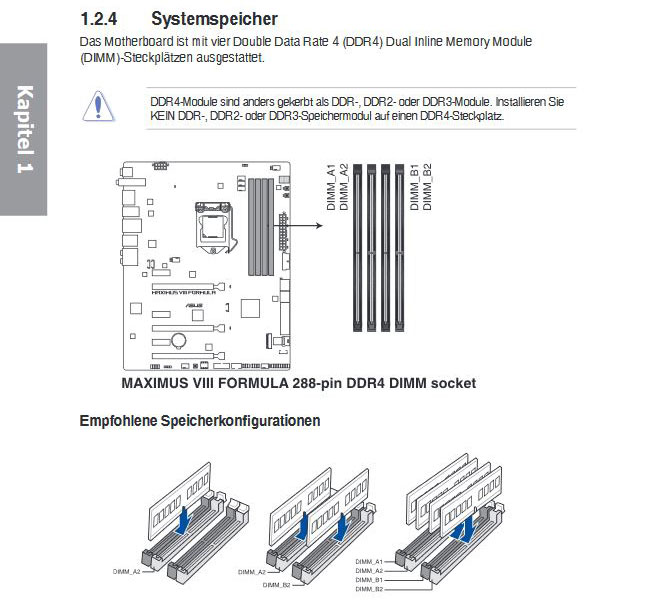
So viel zur Theorie, nun geht's aber endlich an den Einbau.
Um an der Hardware des PC's arbeiten zu können, muss dieser zunächst vollständig vom Strom getrennt werden. Dafür muss man den Netzteilschalter umlegen und zieht vorsichtshalber noch das Netzkabel an der Rückseite des Gehäuses ab. Die LED's leuchten weiter? Keine Panik, denn die bei aktuellen Mainboards verbauten LED´s am PC strahlen immer noch etwas weiter, nachdem man ihn vom Strom getrennt hat. Dies liegt an der noch vorhandenen Rest-Ladung in den Kondensatoren. Um diese Restspannung zu beseitigen kann man einfach den Power-Button am Gehäuse so lange gedrückt halten, bis auch das letzte Licht am PC erlischt. Damit ist die Spannungsfreiheit sichergestellt.
Achtung, statische Aufladung!
Bevor man nun aber mit den nackten Händen im Inneren des Computers herum-doktert, ist es unbedingt notwendig sich selber auch noch statisch zu entladen. Jede Art von Reibung erzeugt statische Ladung. Dies kann z.B. das simple Laufen mit Baumwollsocken auf einem Teppich sein. Gerade Computer-Hardware ist selbst geringen Spannungen gegenüber extrem empfindlich. Um die Beschädigung der eigenen Hardware durch statische Entladung von vornherein zu verhindern, gibt es einige praktische Methoden der Entladung: Die einfachste und dazu noch kostenlose Möglichkeit ist ein beherzter Griff an eine blanke, nicht lackierte Stelle eines Heizkörpers oder aber auch ein Fingertip an einen der Schutzkontakte einer üblichen Wandsteckdose (die zwei gegenüberstehenden Metallkontakte!). Letzteres bitte nicht mit Hilfe eines Schraubendrehers oder Ähnlichem versuchen, da die Gefahr eines Abrutschens zu hoch wäre. Zudem isolieren etwaige Werkzeuge, was einer gewünschten Entladung zugegen läuft!
Um sich nun auf dem Weg zurück zum Arbeitsplatz nicht erneut aufzuladen, sollte man auf Kleidung mit einem hohen Kunststoffanteil (wie z.B. Sport- und Funktionskleidung) verzichten. Auch längere Wege über Teppiche sind zu vermeiden. Alternativ zu den eben genannten Methoden gibt es auch spezielle, antistatische Unterlagen. Besonders wenn man häufiger am PC arbeitet ist die Anschaffung einer solchen sinnvoll. Diese werden über zusätzliches Kabel mit einer Erdung verbunden und können so etwaige Ströme sofort abführen. Im Handel gibt es alternativ auch Antistatik-Armbänder, die mit einem Schutzkontakt verbunden werden und denselben Effekt erzielen -> ein dauerhafter Potential-Ausgleich.
Hat man nun das Gehäuse z.B. auf einen Tisch abgestellt, das Potential des Körpers ausgeglichen und das Werkzeug in Form eines Kreuzschlitz-Schraubendrehers bereitgelegt, kann mit der Aufrüstung des Arbeitsspeichers begonnen werden. Im ersten Schritt öffnet man nun das Gehäuse um Zugang zum Mainboard zu erhalten, meist kann dies über das Entfernen zweier Schrauben an der Rückseite und einem Seitenteil realisiert werden. Um euch bessere Bilder liefern zu können, haben wir in unserem Fall das Mainboard komplett ausgebaut und auch noch den Prozessorkühler entfernt.
Auf 95% aller Mainboards ab dem ATX-Formfaktor stehen dem Anwender insgesamt vier RAM-Bänke zur Verfügung, kleinere Modelle wie Micro-ATX und alle ITX-Boards hingegen besitzen zumeist nur zwei Steckplätze. Diese sind in der Regel rechts vom Prozessor anzutreffen und verlaufen Senkrecht zu den Erweiterungskartenslots. Beim Sonderfall der Intel Extreme-Plattformen "X79" und "X99" sind sogar vier oder acht RAM-Steckplätze links und rechts vom Prozessor angeordnet. Abgesehen den eben genannten High-End-Versionen haben die Entwickler die Steckplätze immer an derselben Stelle konzipiert, sodass der Nutzer hier eigentlich nie suchen muss.

Schaut man sich nun die Slots für den Arbeitsspeicher einmal genauer an, so sind die oberen Enden mit Halteklammern versehen. Diese sind vor dem Einsetzten des RAM-Moduls zu öffnen, indem sie nach außen geklappt werden und schließen sich später beim Einsetzen eines Riegels automatisch.

Bei modernen Mainboards des mittleren Preissegments oder höher wird inzwischen auf die Klammer an einer Seite (meist am unteren Ende) der RAM-Slots verzichtet. Hier befindet sich indes eine in die Aufnahme integrierte Metallfeder, welche ein Herausrutschen des Arbeitsspeichers an dieser Seite verhindert.

Da auch unser Mainboard wie eben beschrieben aufgebaut ist, zeigen wir exemplarisch das Einsetzen der Speichermodule. Bevor wir den Arbeitsspeicher verbauen können, müssen wir darauf achten wie herum dieser in den Slot eingesetzt wird. Die Kerbe in dem Speichermodul und der Steg im RAM-Slot der Hauptplatine geben uns die Richtung vor. Wichtig: Geht es nicht mehr weiter, bitte die Ausrichtung überprüfen. Mit viel Gewalt passt der RAM-Riegel leider auch verkehrt herum in den Steckplatz. Um eine Führung zu bekommen setzen wir das Arbeitsspeichermodul auf der Slotseite ohne Klammer an und bewegen die andere Seite des Riegels in die Klammerkerbe am gegenüberliegenden Ende. Sitzt der Riegel sauber in den Führungshilfen, so wird dieser mit leichtem und gleichmäßigen Druck in den Steckplatz eingesteckt. Ein eindeutiges, akustisches Feedback der Halteklammern beim Einrasten geben uns den ersten Hinweis, dass das Modul richtig sitzt.
Überprüfen könnt ihr anschließend die richtige Installation anhand der Klammer am oberen Ende des Steckplatzes. Ist diese komplett geschlossen und in die Kerbe des Arbeitsspeichers eingerastet, kann man davon ausgehen dass alles geklappt hat.

Fertig! Weitere Arbeiten sind für die Aufrüstung nicht notwendig.
Die Leistungsbewertung: Vorher/Nachher
Um zu sehen, wie sich eine Verdoppelung des Arbeitsspeichers bei gleicher Taktrate und gleichen Timings auf die Leistung des PC´s auswirkt, haben wir verschiedene Benchmarks zur Hand genommen. Getestet wurde mit den Anwendungen AIDA 64, SiSoft Sandra Lite 2016 sowie 7-Zip.
Eingesetzte Speicherriegel im Detail:| Bezeichnung | Crucial Ballistix Tactical | Crucial Ballistix Tactical |
| Modellnumme | BLT2C8G4D30AETA/BLT2K8G4D30AETA | BLT2CP8G3D1869DT1TX0 |
| Gesamtkapazität | 16 GB | 16 GB |
| Anzahl der Module | 2x | 2x |
| Kapazität der Einzelmodule | 8 GB | 8 GB |
| Art des Speichers | DDR4-3000 | DDR3-1866 |
| JEDEC Norm | PC4-24000U | PC3-14900 |
| Speichertyp | Ungepuffert | Ungepuffert |
| Max. Frequenz | 3000 MHz | 1866 MHz |
| Spannung | 1,35 V | 1,5 V |
| Anschluss des Speichers | 288-Pin | 240-Pin |
| Latenz (CL) | CL16 (15-16-16-35) | CL9 (9-9-9-24) |
| Preis | ~ 128 € (Stand 28.03.2017) | ~ 127 € (Stand 28.03.2017) |
| Preisvergleich | Geizhals Deutschland | Geizhals Deutschland |
| Hersteller | www.crucial.de | www.crucial.de |
AIDA64 ist eines der führenden Diagnose- und Benchmarktools der PC-Branche. Anhand des Datendurchsatzes wird hier die Leistungsfähigkeit bewertet.
Wie zu erwarten hat sich die Datendurchsatzrate, also die Menge und Geschwindigkeit der zwischen Mainboard und RAM zu übertragenen Daten, beim Einsatz von zweier Speichermodule im Dual-Channel-Betrieb in jedem der drei Tests fast verdoppelt.
Wie schon AIDA64 so zeigt auch SiSoft Sandra Lite 2016, dass sich die allgemeine Leistungsfähigkeit des Speichers im Dual-Channel verdoppelt.
Mit 7-Zip kann man Dateiarchive vieler verschiedener Formate packen, entpacken und verschlüsseln. Ebenso ist die Anwendung in der Lage Daten zu komprimieren oder zu dekomprimieren und bringt ganz Nebenbei seinen eigenen Benchmark mit. In diesem Test sind keine gewaltigen Unterschiede zu verzeichnen, dennoch liegt auch hier das mit zwei 8-GB-Modulen bestückte System leicht vorne.
So viel zu den Benchmarks an sich, aber was hat man neben des statistischen "MEHR" an Rohleistung im Endeffekt wirklich von einer Aufrüstung des Arbeitsspeichers? Ganz einfach! Der RAM hält all die Daten bereit, die der Anwender gerade potentiell nutzen könnte, also diejenigen Daten die aktuell von irgendeinem Programm abgerufen werden. Dazu zählen Tabs in diversen Webbrowsern, geöffnete Bilder und Videos in Bearbeitungsprogrammen, Spieledaten und noch vieles mehr. Das heißt, je größer der Arbeitsspeicher, desto mehr Daten kann euer PC zeitgleich zum Abruf parat haben und umso mehr Dinge lassen sich zeitgleich erledigen. Durch eine schnelle Durchsatzrate lassen sich diese gesteigerten Daten darüber hinaus zeitlich optimierter innerhalb des Mainboards übertragen. Das Aufrüsten lohnt sich also in jedem Fall.

Wie alle anderen mobilen Endgeräte sind inzwischen auch Notebooks vom aktuellen Trend betroffen, dass die Geräte immer dünner und leichter werden. Was die Portabilität stark verbessert, bringt leider eine ganze Reihe von Kompromissen bei den sogenannten „Ultrabooks“ mit sich.
Die aktuellen Intel/AMD Notebook-Prozessoren verfügen fast alle über zwei Speicherkanäle, also sind sie eigentlich darauf ausgelegt, dass man sie mit zwei RAM Riegeln betreibt, wovon jeder Riegel unabhängig angesteuert werden kann. Sehr häufig wird nun - wie auch beim Gerät unseres Redakteures – 1x4 GB RAM fix am Board verlötet, um einige Millimeter Einbautiefe, die ein zweiter Riegel kosten würde, zu sparen. Nur für den zweiten Riegel gibt es noch einen Slot.
Kauft man ein solches Notebook nun in einer günstigeren Ausführung, kann es sein, dass er nur mit dem verlöteten Arbeitsspeicher-Riegel ausgeliefert wird, was die verfügbare Speicherbandbreite effektiv in etwa halbiert. Allerdings wird auch bei vielen günstigeren Geräten, die eigentlich zwei Slots hätten, aus Kostengründen nur ein Riegel verbaut, anstatt zwei kleinere einzusetzen. Um herauszufinden, ob das eigene Gerät von dieser Sparmaßnahme betroffen ist, gilt es als einfachste und erste Option die bereits erwähnte Software CPU-Z zu verwenden.

In der Software muss man nun auf den Reiter „Memory“ klicken und sieht dann bei „Channel #“ Single oder Dual stehen. Steht dort Dual, wie bei unserem Testgerät im Screenshot, sind bereits beide Kanäle bestückt. Steht hingegen Single, ist nur einer bestückt und es ließe sich mit einem Upgrade nochmal eine erhebliche Geschwindigkeit gewinnen. Dies werden wir euch am Beispiel eines Lenovo T450S kurz erläutern.
Ein zweites mögliches Szenario ist, dass zwar zwei Riegel verbaut sind, die Speichermenge aber im Alltag schlicht und einfach nicht ausreicht. Dieses Problem äußert sich darin, dass die Arbeitsgeschwindigkeit des Geräts bei Programmen welche viel Arbeitsspeicher benötigen - wie Foto- oder Videobearbeitung oder beim Multitasking mit vielen geöffneten Anwendungen sowie auch bei vielen offenen Browsertabs - deutlich einbricht. Öffnet man dann den Task Manager und klickt auf den Reiter „Leistung“ sollte man sehen, dass der Arbeitsspeicher fast vollständig ausgelastet ist (Anmerkung: Das nachfolgende Bild dient nur zur Orientierung, unser RAM ist nicht zu klein).

Die bei vielen Notebooks noch üblichen 4 GB Arbeitsspeicher kriegt man auch bei normalem Multimedia/Office Betrieb bereits voll. Ein Upgrade eines etwas älteren Gerätes mit lediglich 4 GB auf aktuell für fast alles ausreichende 8 GB werden wir am Beispiel eines Acer TravelMate 8572 zeigen.
Doch gehen wir nun der Reihe nach vor. Nachdem wir festgestellt haben, dass unser Gerät unter einem der beiden Probleme leidet, kann man sich Schritt für Schritt ans Beheben machen.
Schritt 1: Welchen RAM benötige ich bei einem Notebook?
Im Gegensatz zu Desktop-Boards findet man bei Notebooks nur sehr selten ausführliche Kompatibilitätslisten, sondern muss selbst herausfinden, ob der RAM kompatibel ist. Glücklicherweise ist das nicht so schwierig und mit weniger Glück verbunden als man glauben möchte. In CPU-Z sieht man, neben anderen Informationen, im Reiter SPD alle relevanten Kenndaten zum bereits verbauten Arbeitsspeicher.
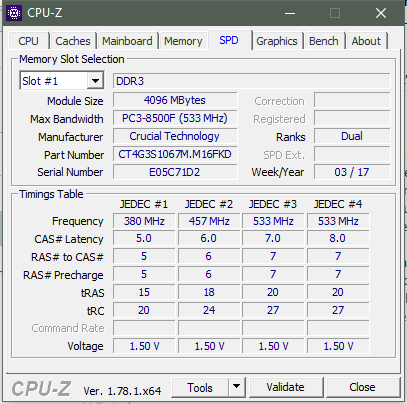
Kauft man nun einen RAM bei dem die Frequenz gleich ist, sowie die Spannung gleich hoch oder niedriger ist, so läuft der so gut wie sicher. Will man ganz sichergehen, kann man sicherstellen, dass Takt, Spannung und Latenzen identisch sind. Achtung bei RAM der eine höhere Spannung ab Werk angegeben hat, dieser kann u.U. inkompatibel sein! Im Fall des hier dargestellten Geräts benötigen wir also DDR3 SODIMM (Notebook) RAM, welcher mit 1066 MHz bei 1,50 Volt läuft und Latenzen von 7-7-7-20 aufweist. Anschließend kann man sich auf die Suche nach passendem RAM mit vergleichbaren Spezifikationen machen. Die Suche vom Preisvergleichsportal „Geizhals.de“ ist hierfür sehr hilfreich. Für unser Testgerät würde sich beispielsweise dieses RAM Kit anbieten.
Schritt 2: Tausch der Speicherriegel
Ein Notebook zu zerlegen ist wegen der kompakten Maße meist etwas schwieriger als bei einem Desktoprechner, aber auch das erfordert in den seltensten Fällen besondere handwerkliche Fähigkeiten. Zu vielen Geräten findet man auf Youtube oder ifixit hervorragende Tutorials, wie man das eigene Gerät sicher zerlegen kann. Gerade wenn man nicht so erfahren ist, kann ein solches Video äußerst hilfreich sein. Hier zerlegen wir nun das T450S als Stellvertreter für moderne Ultrabooks, um einen zweiten Riegel zu verbauen, sowie ein Acer TravelMate 8572 als ein etwas älteres Notebook, in das wir zwei neue Riegel mit doppelter Kapazität einbauen werden.
Hierfür benötigt man meist nicht viel Werkzeug - ein simpler Kreuzschlitz Schraubendreher reicht bei fast allen Notebooks außer Apple Geräten aus. In entsprechenden Anleitungen wie auf ifixit wird aber ohnehin meist erwähnt welches Werkzeug benötigt wird.
Sehr wichtig ist, wie bereits auf der vorhergehenden Seite erläutert, dass man das Gerät vom Netz trennt und sich erdet (die statische Aufladung ableitet) ehe mit dem Umbau begonnen wird.
Schritt 2.1: Tausch beim T450S
Als Erstes drehen wir das Notebook um und entfernen den Akku. Wie man sieht hat das Gerät keine Wartungsklappe, also muss die gesamte Bodenplatte abgenommen werden. Glücklicherweise gibt es keine Gewährleistungssiegel an den Schrauben. Apropos Gewährleistung: Viele Hersteller oder Händler haben in ihren AGB bezüglich einem Upgrade Regelungen enthalten, dass das Öffnen nur von Fachpersonal zu erledigen ist und man bei Zuwiderhandlung seinen Gewährleistungsanspruch verwirkt, darauf möchten wir vorab hinweisen. Weiter geht’s: Nun suchen wir also alle Schrauben (am Foto mit roten Kreisen markiert) und drehen diese heraus.

Bei manchen Notebooks lässt sich das Gerät an dieser Stelle bereits öffnen, unseres ist aber zusätzlich rundherum mit einschnappenden Klipsen verschlossen. Hier muss der Nutzer die Bodenplatte vorsichtig mit etwas Kraft abhebeln. Ein Gitarren-Plektron kann hilfreich sein. Aber Achtung, nicht mit purer Gewalt auf den Deckel einarbeiten! Man muss den richtigen Mittelweg aus gefühlvoller und kräftiger Vorgehensweise finden um die Klipse vorsichtig aufzuhebeln. Falls sich der Deckel an einer Stelle wehrt, prüft lieber noch einmal kurz nach, ob nicht eine Schraube übersehen wurde. Manchmal sind sie unter Aufklebern oder gar unter Gummi-Standfüßen versteckt.

Sobald das Notebook offen ist, sieht man bei den Meisten direkt den Arbeitsspeicher – bei unserem Gerät verbirgt sich der Slot noch zusätzlich unter einer schwarzen Kunststofffolie. In diesen Slot legen wir den RAM nun vorsichtig hinein. Dabei wird er ca. 45° nach oben zeigend in die Kontaktfläche gesteckt…
…und dann mit leichtem Druck von oben „flach gedrückt“, wobei der Sockel einschnappen und den RAM festhalten sollte. Anschließend bauen wir den Deckel wieder in umgekehrter Reihenfolge drauf, stecken den Akku an seinen Platz und booten das Gerät. In CPU-Z sollte nun unter „Memory“ die volle Speichermenge erscheinen, nebst dem Dual bei „Channel #“.
Schritt 2.2: Tausch beim TravelMate 8572
Der Tausch beim Acer fällt etwas einfacher aus als beim T450S, denn dieser hat eine sogenannte Wartungsklappe, wie wir unschwer erkennen können, nachdem wir ihn umgedreht haben. Auf dieser finden wir drei kleine stilisierte Symbole in der oberen linken Ecke: Eine Festplatte, einen RAM Riegel und eine Tastatur. Das heißt, dass man durch Öffnen dieser Klappe die drei Komponenten tauschen kann, ohne das ganze Gerät zu zerlegen. Vorbildlich, aber gerade bei neueren Laptops leider nur noch sehr selten zu finden.
Die Prozedur ist ähnlich der vom T450S – erneut öffnen wir alle (rot markierten) Schrauben an der Klappe und hebeln die mit einigen Klipsen versehene Klappe anschließend mit einem Plektron oder vergleichbarem Gegenstand auf. Das geht hier deutlich einfacher und gewaltfreier als beim Ultrabook vorher. Nach dem Öffnen sehen wir direkt die beiden RAM Riegel – Acer hat vorbildlicher Weise gleich zwei Stück verbaut.
Indem wir die beiden (gelb markierten) Metallklammern nach außen (also weg vom RAM) biegen, gibt der Verschlussmechanismus diesen frei und er klappt darauf ca. 45° nach oben auf. Dies machen wir erst für den oberen, dann anschließend noch für den unteren Riegel.
Nun haben wir zwei leere Slots vor uns und legen den neuen RAM vorsichtig wieder so ein, wie der alte nach dem Entriegeln war – wir schieben ihn also 45° nach oben gekippt so weit in den Sockel, bis er sauber im Anschlag anliegt. Anschließend drücken wir ihn sanft nach unten bis der Verschlussmechanismus einrastet. Das machen wir erst für den unteren, dann für den oberen Riegel.
Zum Schluss muss nur noch die Wartungsklappe wieder geschlossen werden, alle Schrauben sicher zugeschraubt und anschließend das Notebook wieder gestartet werden. In CPU-Z sollte nun unter „Memory“ die volle neue Speichermenge zu finden sein.
Leistungs-Tests
Es wird Zeit für ein paar Vergleichsmessungen der Notebooks. Hierbei haben wir RAM-lastige Benchmarks ebenso verwendet wie solche die den RAM kaum belasten. Das erste Testgerät haben wir einmal mit lediglich dem verlöteten 4 GB Modul sowie einmal mit dem 4 GB Modul und im Anschluss einem zweiten 8 GB Modul, also Dual-Channel und insgesamt 12 GB Speicher, gemessen. In den Diagrammen finden sich jeweils die gerundeten Durchschnittswerte von drei aufeinander folgenden Messungen.
Beim Diagramm von SiSoft Sandra wird der Performancezuwachs durch Dual-Channel sofort klar, da es nur die effektiv verfügbare Geschwindigkeit des Arbeitsspeichers testet. 7zip ist der realitätsnaheste Benchmark im Lineup. Hier werden große Files komprimiert und wieder dekomprimiert. Das Komprimieren ist mit unseren Einstellungen praktisch nicht von der Speicherbandbreite limitiert, wohl aber von der fehlenden Speichermenge bei 4 GB. Das Programm bräuchte mehr RAM als es findet und wird deshalb langsamer. Alles in allem ist der Geschwindigkeitszuwachs durch ein Speicherupgrade hier sehr deutlich zu erkennen, weil wir nicht nur die Speichermenge erhöht, sondern auch die Bandbreite fast verdoppelt haben und dies in etlichen Anwendungen mal mehr, mal weniger stark auffallen dürfte. Nach dem Thinkpad testen wir nun auch noch beim Acer Travelmate die Unterschiede vor und nach dem Upgrade. Dabei erwarten wir uns weniger starke Abweichungen, denn das Notebook hatte von Anfang an bereits den „Dual-Channel“-Betrieb, nur mit weniger verfügbarer Speichermenge.
In der Tat sehen wir bei SiSoft Sandra erneut nur minimal schnellere Werte. Aida 64 misst sogar exakt die gleichen Werte, weil Sandra und Aida die Geschwindigkeit des RAMs messen, nicht die verfügbare Kapazität. Sehr große Unterschiede diagnostizieren wir hingegen erneut in 7zip, wo nicht die Geschwindigkeit das Kriterium ist, sondern die verfügbare Kapazität. Im Gegensatz zum ersten Testgerät, wo wir von Single-Channel auf Dual-Channel gewechselt sind, fällt hier der Leistungszuwachs auch im Alltag sehr überschaubar aus. Unterschiede feststellen werden nur Leute, die sehr viele Tabs offen haben oder mit vielen Anwendungen zugleich arbeiten, denn das benötigt viel RAM. Ebenfalls einen Zuwachs würde man bei Speicherlastigen Anwendungen wie der Fotobearbeitung oder im Videoschnitt bemerken, was auf einem eher schwachen Notebook aber ohnehin wenig Freude bereiten dürfte.

Was ist eine SSD? – in der Hardwarewelt kommt man seit einigen Jahren kaum mehr umhin, diesen Begriff immer und überall zu lesen. Doch was genau ist ein solches „Solid State Drive“ nun genau? Eine SSD ist eine von zwei möglichen Festplatten-Typen. Diese sind quasi der Massenspeicher eines PCs auf dem Bilder, Programme, ja sogar Windows, Mac OSX oder Linux selbst drauf gespeichert und abgerufen werden. Um die Unterschiede zu verstehen, fangen wir mit dem etwas älteren Gegenstück, der HDD - „Hard Disk Drive“ - an.
Bei einer HDD findet man im Inneren eine oder mehrere Metallscheiben, die sogenannten Pattern, welche sich motorgetrieben sehr schnell drehen (bei Desktop-PCs in der Regel zwischen 5400 und 72000 U/Minute). Auf diese werden mit einem Schreib- & Lesekopf, der sich über die Platten bewegen kann, Dateien geschrieben indem (vereinfacht gesagt) winzige Magnete an der Oberfläche ausgerichtet und dann ausgelesen werden. Ist nun eine Datei auf der innersten „Spur“ der Platte nahe dem Zentrum und eine zweite auf der Äußersten, so muss der Lesekopf eine vergleichsweise große Strecke zwischen den beiden Dateifragmenten zurücklegen. Generell sorgt der mechanische Aufbau für ein in Geschwindigkeit und Zugriffszeit beschränktes Auslesen der gespeicherten Dateien. Besonders auffällig wird es, wenn zugleich geschrieben und anderswo gelesen werden muss – dann muss der Kopf ständig hin und her springen und kann nur nacheinander die Befehle abarbeiten. HDDs gibt es in zwei Größen, nämlich 2,5" und 3,5". Letztere sind immer gleich groß, bei ersteren kann man 7 mm und 9 mm und sogar 11 mm hohe Modelle antreffen. Auf den beiden folgenden Bildern ist einmal eine 2,5" und eine 3,5" HDD im Vergleich zu sehen, sowie eine geöffnete Festplatte. Gut sichtbar ist die Scheibe, welche sich bei dieser Platte 5400 Mal pro Minute dreht, sowie der Lesearm darüber, der während des Betriebes über die Platten fährt und die gespeicherten Daten ausliest oder ebenjene speichert.
Eine SSD ist grundsätzlich anders aufgebaut. Wie das „solid state“ im Namen vermuten lässt, gibt es hier keinerlei bewegliche Teile. Hier werden die Dateien in Silizium-Chips, sogenannte Flash-Speicher, abgelegt, sehr ähnlich der Technologie die in USB Sticks oder SD Karten zum Einsatz kommt. Auf diesem Wege spart mach sich sämtliche mechanische Fahrwege (eines Lesekopfes) und ermöglicht es den SSDs deutlich schneller zu schreiben und zu lesen als ihre klassischen Gegenstücke. Auch die Zugriffszeiten wurden deutlich verringert, da Dateien nicht erst auf den Pattern „gesucht“ werden müssen. Zudem haben SSDs keinerlei Probleme damit, zeitgleich verschiedene Dateien zu lesen oder sie zu schreiben. SSDs sind aktuell größentechnisch genormt, alle (verbreiteten) SATA SSDs sind 2,5" breit und 7 mm hoch, weshalb man jede HDD platzmäßig durch eine SATA SSD ersetzen kann. Zum Vergleich ist hier eine SSD von Crucial. Während von außen 2,5" HDD und SSD sehr ähnlich aussehen, ist das Innenleben eben grundlegend anders aufgebaut - die SSD weist keinerlei mechanische Bauteile auf, alles wird auf beiden großen, schwarzen Mikrochips gespeichert und auch die ganze Verwaltung ist elektronischer Natur.
Die SSD im M.2-Format, welche Vorteile hat dies?
Diese Passage befindet sich aktuell noch im Aufbau!
Neben der klassischen 2,5 Zoll Variante hat sich in den letzten Jahren besonders das M.2-Format etabliert. Ursprünglich als Next Generation Form Factor (NGFF) erschienen, handelt es sich hierbei lediglich um eine Steckkarte, wie sie auch beispielsweise für WLAN-Komponenten genutzt wird. Unterscheiden können sich diese generell durch ihre Baugröße. Da die M.2-Spezifikationen sehr allgemein gehalten sind, gibt es insgesamt fünf unterschiedliche Längen (30, 42, 60, 80 oder 110 Millimeter), die Breite ist mit 22 Millimeter jedoch immer identisch. Die Abmessungen der Karte werden übrigens codiert, so das Breite und Länge in Millimetern zusammenhängend angegeben werden. M.2 2280 bedeutet beispielsweise, dass es sich um ein M.2-Modul handelt, welches 22 Millimeter breit und 80 Millimeter lang ist.
Doch was genau ist der Vorteil dieser Abwandlung im Vergleich zur altbekannten Version? Das kommt ganz darauf an, welches Interface genutzt wird, denn im M.2-Format gibt es SSDs, welche sowohl das AHCI- als auch das NVMe-Protokoll nutzen. Letztere werden via PCI Express (PCIe) angebunden und können so in der Theorie eine bis zu siebenfach höhere Geschwindigkeit erreichen, sofern man von einer PCIe 3.0 x4 (maximal 4000 MB/s) Anbindung ausgeht. Zu beachten ist in jedem Fall der zu unterstützende Port, da moderne M.2 SSDs via B- oder M-Key angeschlossen werden, ist auf den ersten Blick nicht immer direkt ersichtlich, ob das Speichermedium auch wirklich kompatibel ist. Aufschluss hierüber gibt die Bedienungsanleitung des Mainboardherstellers sowie das Datenblatt des Massenspeichers. Denn dort ist ersichtlich, welche Aussparungen von dem Steckplatz auf der Hauptplatine verwendet wird und ob diese mit Steckkarte übereinstimmen.
Leistungsvorsprung einer SSD
Genug des technischen Exkurses – was bringt eine SSD? Wenn man seine originale HDD durch eine SSD ersetzt oder diese im Stand-PC als zusätzliches Laufwerk einbaut, kann der PC einen enormen Geschwindigkeitszuwachs erfahren. Besonders deutlich wird das beim Starten des Betriebssystems, aber auch das Starten von großen Programmen wie Webbrowsern, Adobe Photoshop oder Spielen geht viel schneller von der Hand. Wer auf mehr Frames per Second (FPS) in Spielen hofft, wird allerdings enttäuscht – diese werden nur vom Prozessor, Grafikkarte und Arbeitsspeicher bestimmt. Im Spiel benötigte Ladezeiten z.B. bei Kartenwechseln gehen aber ebenfalls deutlich schneller wenn das Spiel auf einer SSD installiert ist. Je nach Alter des Laptops kann es sein, dass dieser noch über eine SATA 2 oder gar SATA 1 Schnittstelle verfügt. In dem Fall wird die Datenrate von der versionsabhängigen, maximalen Übertragungskapazität der Schnittstelle limitiert. Es kann also sein, dass der eigene PC die angepriesenen Schreib- oder Leseraten der SSD nicht vollends erreicht, im Vergleich zur HDD ist ein Wechsel aber in jedem Fall mit einer großen Leistungssteigerung verbunden – HDDs sind einfach deutlich langsamer.
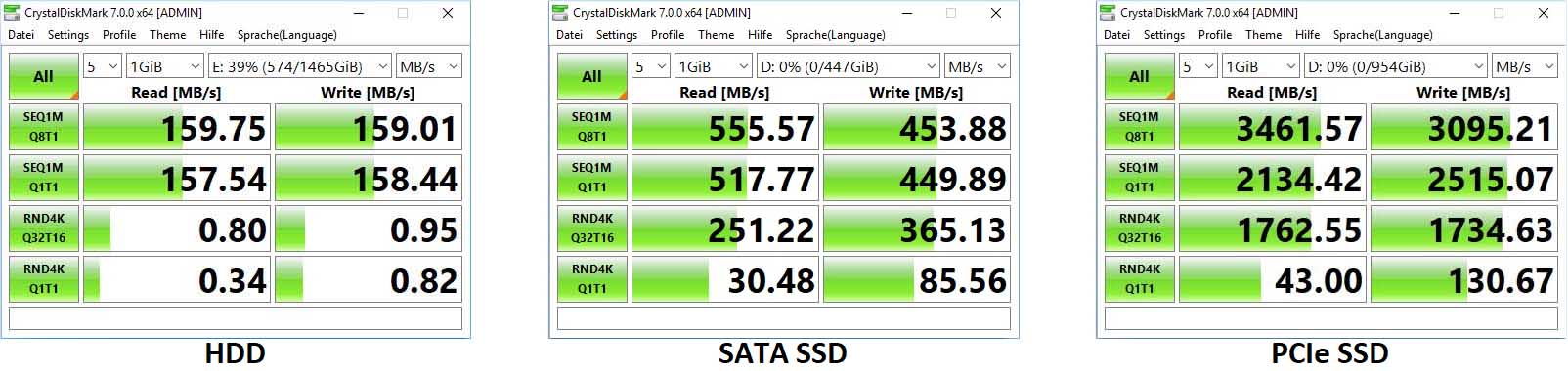
Früher galten SSDs noch als unzuverlässig und kurzlebig, doch diese Zeiten sind glücklicherweise vorbei. Inzwischen sind SSDs der großen Markenhersteller sehr langlebig, teilweise leben sie länger als vergleichbare HDDs. Zudem sind die Preise in den letzten Jahren stark gesunken, was sie von einem Geheimtipp in Enthusiastenkreisen schnell zur salonfähigen Möglichkeit für die breite Masse gemacht hat. Von allen „kleineren“ Upgrades, wo nur ein Teil ersetzt wird, spürt man den Einbau einer SSD im Alltag vermutlich am Stärksten – und dabei ist es auch eine der einfachsten Arbeiten, denn jedes Mainboard welches lediglich über eine SATA Schnittstelle verfügen muss (und damit jedes das nicht zu veraltet ist) ist mit jeder SATA SSD kompatibel und der Einbau, wie sich nachfolgend sehen lässt, ist spielend einfach durchführbar!
Allerdings muss beachtet werden, dass mit dem Tausch der Festplatte alle Dateien, Einstellungen, Programme und sogar das Betriebssystem verloren gehen, jedenfalls solang diese nicht auf das neue Medium übertragen werden. Um das Gerät trotzdem weiter zu verwenden gibt es mehrere Möglichkeiten: Ein totales Backup aller Daten sollte auf jeden Fall vorher durchgeführt werden! Die meisten Hersteller legen ihren SSDs passende Programme bei, mit denen das alte System auf die neue Platte übertragen werden kann - hierbei erfolgt kein Verlust irgendwelcher Daten. Wie das im Detail abläuft variiert von Software zu Software und damit von Hersteller zu Hersteller. Für die Bedienung dieser Software sollten Anleitungen beiliegen. Profis bleibt auch die Option, diese Software nicht zu verwenden, sondern stattdessen das Betriebssystem und alle Programme manuell neu zu installieren. Ein solcher sogenannter Clean Install ist sehr viel Arbeit, kann allerdings je nach Alter der vorhergehenden Installation ebenfalls Einiges an Leistungsgewinn bringen, weil Altlasten wie Dateireste, alte Treiberleichen und mehr ebenfalls nicht mehr bremsend wirken können. Wer sich diesen Schritt nicht zutraut, sollte besser nichts riskieren und die Migrationssoftware der Hersteller verwenden.
Um festzustellen ob eventuell sogar bereits eine SSD verbaut ist, eignet sich das Tool CrystalDiskInfo . Dieses kann detailliert auslesen ob eine verbaute Festplatte noch funktionsfähig oder schon teildefekt ist. Darüber hinaus zeigt es unter anderem beim Punkt "Drehzahl" entweder eine Drehzahl an - wenn eine HDD verbaut ist, siehe Screenshot - oder lediglich "SSD" wenn eine solche im Rechner steckt. Ist bereits eine SSD installiert, ist alles Bestens und es sind keine Upgrades in dieser Hinsicht notwendig. Ist nur eine HDD verbaut, ist ein Update durchaus sinnvoll.


Einbau einer 2,5" SSD in einen Desktop-PC
Am Einfachsten gestaltet sich der Einbau einer neuen SSD in einen Desktop-Rechner, denn diese haben meist viel freien Platz und bieten somit die Möglichkeit, die alte Festplatte parallel zur neuen SSD als Massenspeicher für Fotos, Videos und Ähnliches weiter zu verwenden, sodass keine teure SSD mit besonders großen Speicher für alle Bilder gekauft werden muss. Zudem bietet der Innenraum eines Gehäuses meist ausreichend Platz um komfortabel zu schrauben, was insbesondere unerfahrene Bastler freuen dürfte. In jedem Fall sind aber auch in diesem Fall bitte die Sicherheitsmaßnahmen zu beachten, welche wir bereits auf den vorhergehenden Seiten angemerkt haben (vor allem in Hinblick auf elektrostatische Aufladung)!
Für einen solchen Einbau benötigt man nur sehr wenig Material. Einmal wäre da natürlich die SSD selbst, sowie einen eventuellen Einbauschlitten, damit die kleinere SSD in den Montageplatz einer größeren HDD passt. Bei den meisten neueren Gehäusen ist das bereits so vorgesehen oder es finden sich gar dedizierte Plätze für 2,5“ Laufwerke – das Handbuch oder ein einfacher Blick in das Gehäuse kann hier hilfreich sein. Ebenso benötigt werden vier Schrauben, auch diese sollten beim Gehäuse dabei sein. Falls es aber weder beim Gehäuse noch bei der SSD passende Schrauben und Einbaumöglichkeiten in Form von Adaptern beiliegen, gibt es in diesem Fall günstige Adapterlösungen nachzukaufen, beispielsweise diese hier, mit dem sich eine 2,5“-SSD in eine Einbaugröße von 3,5“ verwandelt.

Nun wird die SSD mit vier Schrauben am Rahmen montiert und der Rahmen anschließend im Case verbaut. Handelt es sich um einen Laufwerk-Rahmen, welcher Teil der Ausstattung des Gehäuses ist, so werden diese in der Regel wieder werkzeuglos montiert. In dem Fall schiebt man ihn nur in das Gehäuse bis er einschnappt. Bei älteren oder billigeren Gehäusen muss der Adapter-Rahmen hingegen auch wieder mit zwei bis vier Schrauben im Gehäuse verschraubt werden.

Anschließend wird ein SATA Kabel vom Mainboard zur SSD gelegt und dieses damit verbunden – falls an dieser Stelle die originale HDD ersetzt wird, kann man auch einfach deren Kabel weiterverwenden. Wenn die SSD als Haupt- und die HDD als Zusatz-Medium eingebaut wird, ist natürlich ein zusätzliches SATA Kabel zu erwerben und sicherstellen, dass am Mainboard darüber hinaus auch noch ein freier SATA-Anschluss vorhanden ist. Ebenso benötigt die SSD natürlich auch noch Strom, hierfür bietet eigentlich fast jedes Netzteil genügend freie SATA Stromkabel. Falls dem nicht so sein sollte, gibt es im Handel erneut kostengünstige Adapter zu kaufen, mit dem sich ein weiterer Anschluss realisieren ließe.

Sobald die SSD den Datenanschluss zum Mainboard hat sowie mit dem Stromanschluss des Netzteils verbunden ist, ist man eigentlich schon bereit und der Rechner kann testweise von der SSD gestartet werden. Wird die SSD zusätzlich zur HDD verbaut, muss noch im BIOS die Startreihenfolge geändert werden. Wie das funktioniert wird in der Regel im zum Mainboard passenden Handbuch erklärt. Ist dieses nicht mehr vorhanden bieten die Hersteller auch kostenlose PDF-Dokumente auf der Produktseite an.
Einbau einer SSD im M.2-Format in einen Desktop-PC

Relativ komplikationslos gestaltet sich der Einbau einer SSD im M.2-Format, da sich der nötige Anschluss bei modernen Chipsätzen in der Regel bereits auf dem Mainboard befindet. Sicherstellen muss man jedoch, dass das verwendete Modul auch mit dem Port nutzbar ist (B- und M-Key). Die eigentliche Montage ist sehr einfach gehalten und geht daher schnell von der Hand, da die Steckkarte praktisch nur in den Anschluss gesteckt werden muss. Anschließend wird sie leicht nach unten gedrückt und auf der gegenüberliegenden Seite mit einer Schraube fixiert, fertig.
Einbau einer 2,5" SSD in einen Laptop
Etwas komplizierter aber in den meisten Fällen ebenfalls problemlos durchführbar, ist der Einbau in ein Notebook.
Wie schon auf der letzten Seite beim RAM-Tausch am Notebook erwähnt, müssen wir das Gerät zuerst öffnen. Hierfür drehen wir es um. Bei dem hier als Installationsbeispiel verwendeten Modell findet sich - wie schon beim Acer Travelmate – an der Unterseite eine Wartungsklappe welche mit lediglich zwei rot markierten Schrauben geöffnet werden kann. Wie man das Notebook konkret öffnet, unterscheidet sich je nach Modell stark – meist lässt sich mit der Typennummer auf Youtube oder anderswo eine entsprechende Anleitung recherchieren. Sind die Schrauben entfernt, kann man die Klappe vorsichtig aufhebeln.

Sobald die Klappe erfolgreich entfernt ist, sehen wir rechts den Arbeitsspeicher und links den Festplatten-Träger, in welchem noch die originale HDD steckt. Dieser verfügt wie in fast jedem Gerät über eine Plastik-Lasche mithilfe derer dieser Festplattenrahmen aus dem Gerät gezogen werden kann. Achtung, bei manchen Notebooks ist der Träger zudem noch mit einigen Schrauben im Gerät verschraubt. Diese müssen als gegebenenfalls vorher noch entfernt werden.

Nun sehen wir den Festplatten-Träger alleine, die HDD ist hieran mit vier rot markierten Schrauben fixiert. Sobald wir diese herausgedreht haben, können wir die (manchmal mit doppelseitigem Klebeband fixierte) HDD herausziehen und durch die neue SSD, in unserem Fall eine MX300 aus dem Hause Crucial, ersetzen. Anschließend ziehen wir die Schrauben wieder fest, aber diesmal mit der SSD im Träger.
Sobald wir auch diesen Schritt erledigt haben, legen wir den Träger wieder an seine vorgesehene Position, schrauben ihn gegebenenfalls wieder fest und schließen schlussendlich, nach Überprüfung des richtigen Sitzes der Steckverbinder, die Montageklappe. Sobald die Klappe wieder geschlossen ist, kann das Notebook zum ersten Mal von der neuen SSD gestartet werden!
Schlusswörter
Das was den PC von anderen Elektronik-Geräten wie Smartphones oder auch Spielekonsolen abhebt und die Enthusiasten und Bastlerszene so sehr fesselt ist wohl die Tatsache, dass ein PC modular aufgebaut ist. Man kann alles umbauen, alles ersetzen. Bei Notebooks ist das schon stark limitiert, aber grundlegende Sachen wie Festplatte oder RAM sind auch dort noch wechselbar. Warum also auf diesen riesigen Vorteil verzichten und das ganze Gerät entsorgen, nur weil eine Komponente nicht mehr reicht? Sowohl finanziell als auch ökologisch deutlich sinnvoller ist das Aufrüsten. Im Gegensatz zur weit verbreiteten Meinung muss man kein Elektronik-Profi oder professioneller Schrauber sein um einem PC einen deutlichen Geschwindigkeitsschub zu verabreichen.
Ist der Rechner mal wieder langsam, so ist – wie wir auf den vorhergehenden Seiten gezeigt haben – ein Neukauf nicht die einzige Lösung! Mit wenigen einfachen Handgriffen und vergleichsweise geringen Kosten kann einem langsamen PC sehr oft wieder neues Leben eingehaucht werden. Das spart nicht nur viel Zeit, die der Rechner gegebenenfalls beim Fachmann im Geschäft stehen würde, sondern auch viel Geld. Bei älteren Desktoprechnern oder Notebooks, die nur über 4 GB Arbeitsspeicher verfügen, lässt sich auch im Alltag eine je nach Verwendungszweck teils sehr deutliche Verbesserung erzielen, wenn man den Arbeitsspeicher ersetzt oder ggf. auch nur um weitere Gigabytes an Speicher erweitert. Am Meisten bringt aber jedoch vermutlich eine neue SSD anstelle der alten und langsamen Festplatte. Beide Teile sind innerhalb weniger Minuten auch von handwerklich nicht erfahrenen Anwendern austauschbar, sodass wir beide Schritte als Upgrade-Empfehlung in dem Fall einem Neukauf vorziehen würden!
Vielen Dank, Euer Team TRV!
Nützliche Links
- Diagnoseprogramm CPU-Z
- Diagnoseprogramm Crystal Disk Info
- Crucial Update-Finder, findet zum Rechner kompatiblen Crucial-RAM oder SSDs
- Test-Speicher: Crucial Ballistix Tactical 16GB Kit (8GBx2) DDR4
- Test-Speicher: Crucial Ballistix Tactical 16GB Kit (8GBx2) DDR3
- Test-Speicher: Crucial 8GB Kit (4GBx2) DDR3 SODIMM Speicher für Mac
- Geizhals.de Preisvergleich - DDR3 RAM Suche
- Geizhals.de Preisvergleich - DDR4 RAM Suche
Kommentare
0 KommentareKategorie
WissenswertesVeröffentlichung





























0 Beiträge